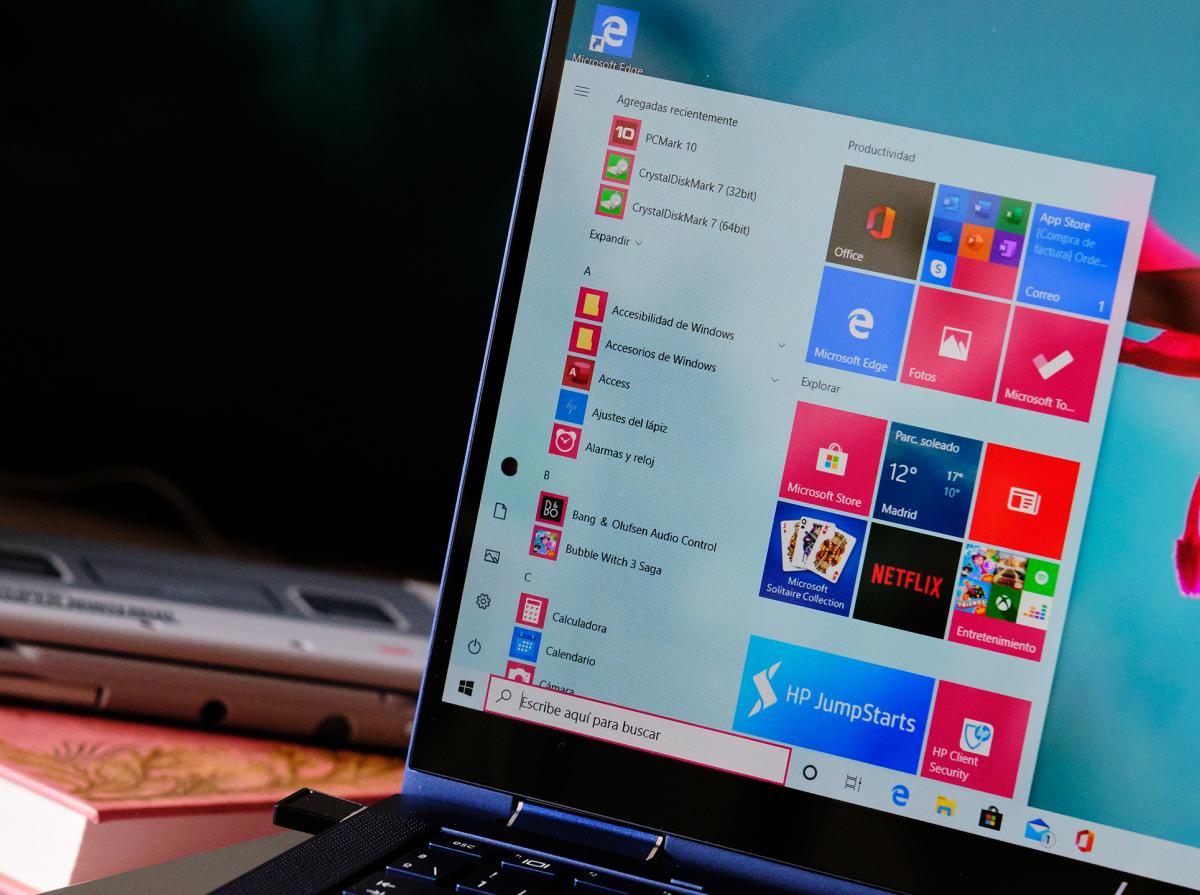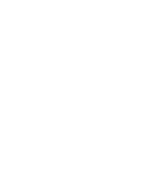Un sencillo tutorial puede ayudar a mantener tu equipo como «nuevo», además te orientaremos para escoger la computadora que se ajuste a tus necesidades
Lucero Natarén, Marco Aquino / Aquínoticias
Tras el «boom» de las clases en línea, usuarios han notado el aumento en el precio de los equipos de cómputo, e incluso, en caso más extremos, reportan que no hay en existencia, razón por la cual es importante conocer dónde encontrar equipos que se ajusten a tus necesidades y además aprender a cómo mejorar el rendimiento del que se tiene.
Si el presupuesto disponible es poco y se tiene planeado usar el equipo desde casa, se recomienda adquirir una computadora de escritorio ensamblada o armada, tomando en cuenta que, por lo menos, se cuente con dos núcleos en el procesador (dual-core), y por lo menos 500 gigabytes (GB) de almacenamiento, con respecto a la RAM, si es posible, consiga una que tenga por lo menos 4 GB.
No se aconseja los equipos «All in one» por cuestiones de poca ventilación, lo cual «calienta» los dispositivos y los vuelve lentos. Si está en el presupuesto también se puede optar por computadoras de marca, con un gabinete independiente de la pantalla, esto da ventaja el poder mejorar el equipo con el paso del tiempo, dígase una tarjeta madre, tarjetas RAM o un procesador más potente, entre otras mejoras.
Por otra parte, si el equipo buscado requiere llevarse fuera de casa, una laptop es la opción. Entre los equipos «buenos, bonitos y baratos», se encuentra la Laptop Lenovo IP 330-14AST, la cual cuenta con un procesador dual-core «poderoso» (AMD A4), un disco duro de 500 GB y 4 GB de RAM, disponible en tiendas departamentales.
Para quienes aún están deseosos de adquirir un nuevo equipo de cómputo y cuentan con los recursos económicos para hacerlo, pueden optar por las compras en línea. Muchas empresas tienen equipos a bajos costos y con el suficiente rendimiento para un uso escolar. La ventaja es que puede comparar precios y conocer características, información con la cual podrá ser una compra pensada.
Antes de comprar, prueba optimizar
A estas alturas, es muy probable que, si se es un usuario de Windows se tenga como sistema operativo el Windows 10, el cual puede llegar a tener buen rendimiento en equipos de baja o media gama, sin embargo, es probable, incluso con un buen procesador y suficiente memoria RAM, se note una disminución en la velocidad. Es en ese momento cuando un mantenimiento a nivel software puede ser la solución. Darle una «refrescada» a la computadora dará la sensación de que acaba de ser sacada de su caja original hace pocos días.
Aunque la siguiente configuración busca que el sistema operativo opere con fluidez y no traerá consecuencias «inesperadas», es importante crear un punto de restauración del sistema.
Para realizar un punto de restauración de manera manual, debe dirigirse al inicio (icono de la bandera) y entrar a configuración (engrane). En el buscador central superior se deberá escribir la palabra «restauración» tras lo cual se mostrará una opción donde se lee «crear un punto de restauración».
Se procederá a dar clic, posteriormente se abrirá una ventana llamada «propiedades del sistema». donde se dará clic a «crear». Se abrirá la ventana «protección del sistema», luego de asignar un nombre a ese punto de restauración, -el cual se recomienda describa el momento en que se realiza- se tendrá listo un respaldo de configuración en caso de que haya algún problema.
Menor uso de energía (laptops)
Para lograr un menor gasto de energía en la iluminación de la pantalla es mejor cambiar a un entorno oscuro, para conseguirlo, la o el usuario se debe dirigir a «inicio», «configuración» y por último selecciona «personalización». Estando ahí, en la sección «fondo», se elige en imagen un color sólido, optando de preferencia por el color negro.
Para también tener un entorno oscuro y «ahorrador» en la sección «colores», se deberá desactivar la opción de «efectos de transparencia» y escoger el color oscuro en el «modo de la aplicación predeterminado». Esta primera configuración abonará a que sea más larga la vida útil de la pila de la portátil.
En la sección «inicio» de esta misma categoría, es preferente desactivar todas las opciones para ahorrar RAM en el equipo, pues evitará se guarde un registro de las aplicaciones y elementos recientemente abiertos.
Un Windows 10 más rápido
En esta configuración se apostará más al rendimiento que a la apariencia, funciona bastante en equipos con poca capacidad. Para lograrlo se abre el «Explorador de archivos», en el listado izquierdo se da clic derecho en «Este equipo» y en la ventana de información del sistema se procede a pulsar «cambiar configuración».
En la nueva ventana, se deberá ir a «Opciones avanzadas», luego «configuración» en la sección de «rendimiento», tras entrar a la ventana de «opciones de rendimiento» se optará por «Ajustar para obtener el mejor rendimiento», esto hará que la computadora se torne en una especie de Windows «viejo», pero hará al equipo más rápido.
Como consejo. Si se desea tener un equipo rápido sin sacrificar la personalización, se deberán tildar las primeras seis opciones de arriba para abajo y adicionalmente la de «Mostrar vistas en miniatura en lugar de iconos», esta última opción evitará confusiones cuando se busque archivos de imágenes.
Eliminar archivos temporales
Con el uso y el tiempo, los discos duros se van llenando de archivos residuales llamados temporales, los cuales alentan la computadora. Para evitarlo es importante eliminarlos, lo cual se realiza oprimiendo la tecla «inicio» seguido de la tecla R o clic derecho en el ratón sobre el icono de inicio y pulsar en Ejecutar.
Se escribe la palabra %temp% tras lo cual se dará «Aceptar». Se abrirá una ventana con todos los archivos que se han acumulado, -seguramente sorprenderá el gran número de estos-. Únicamente se seleccionan todos y se le da «eliminar» con clic derecho o se pulsa la tecla «suprimir».
Es importante destacar que algunos archivos no se podrán eliminar porque están siendo usados por el equipo, únicamente se dará «omitir». En el caso de que se requieran «permisos de Administrador», lo único a hacerse es dar clic en «continuar», -no se debe olvidar tildar «hacer esto con todos los elementos actuales»-.
Optimización del disco duro
Este puede ser un plus en el «refresco» del equipo. Para lograrlo se abre el «explorador de archivos», se selecciona la unidad C: y con clic derecho se pulsa en «Propiedades». Tras lo anterior y situados en la pestaña «Herramientas», se cliquea en «optimizar» (esto debe hacerse en todas las unidades en las que esté divido el disco duro). Simplemente se espera que el proceso termine.
Tras este sencillo tutorial, aunque el equipo no «volará», es seguro que mejorará la experiencia al hacer tareas, trabajos o tener clases en línea.